1 . 오캠(oCam) 주요 기능
프로그램을 실행하면 다음과 같은 화면을 볼 수 있습니다.
상단의 화면녹화 / 게임녹화 / 소리녹음 탭을 선택하여 녹화의 종류를 먼저 선택하고 시작합니다.
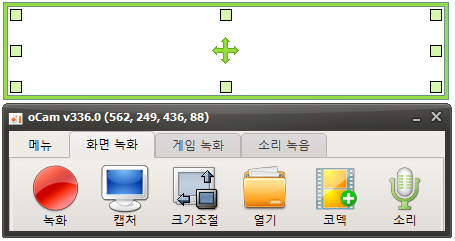
각 기능에 해당하는 버튼들에 대해서 간략하게 설명하면 다음과 같습니다.

녹화 - 이 버튼을 누르면 녹화가 바로 시작됩니다. 녹화 된 영상은 "열기"버튼을 눌러서 볼 수 있습니다.

캡처 - 화면을 캡처합니다.

열기 - 녹화 된 영상이 저장된 폴더를 윈도우 탐색기로 엽니다.

코덱 - 오캠에서 녹화 버튼을 누를 때 녹화할 코덱을 설정합니다.
각종 내장코덱 및 외장코덱 설정 및 움짤 Gif 녹화를 선택가능합니다.
그 외에도 메뉴 -> 옵션에서 수 많은 프로그램의 세부 기능을 설정할 수 있습니다.
녹화 영역 - 커다란 박스와 여러개의 자그마한 네모박스. 그리고 중간에 드래그 모양에 아이콘에 있습니다.

커다란 박스는 녹화 또는 캡처 영역이 되며,
네모박스는 드래그하여 녹화 또는 캡처 영역의 크기를 조절 할 수 있고,
드래그 모양에 아이콘은 녹화 또는 캡처 영역의 위치를 옮길 수 있습니다.
또한 Ctrl키와 Shift키를 방향키와 조합하면 더 세밀하게 이동이 가능합니다.
2. 비밀폴더(SecretFolder) 주요 기능 살펴보기
비밀폴더를 처음 실행하면 다음과 같은 암호 설정창이 뜨며 암호를 먼저 입력해야 프로그램을 사용할 수 있습니다.
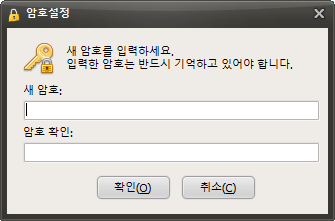
암호를 설정하고 비밀폴더를 실행하면 아래와 같은 버튼들을 볼 수 있습니다.

추가 - 숨기려는 폴더를 추가합니다.
제거 - 이전의 추가한 폴더를 제거합니다. ( 폴더는 삭제되지 않고 목록에서만 삭제됩니다.)
잠금 - 추가 버튼을 통해서 추가한 폴더를 숨깁니다.
해제 - 추가 버튼 또는 잠금 버튼을 통해서 숨겨진 폴더를 보이도록 합니다.
설정 - 주요 설정을 할 수 있는 창을 띄웁니다.
정보 - 프로그램 정보 창을 띄웁니다.
그러면 폴더를 숨기고 다시 원래대로 하는 방법을 알아보겠습니다.
우선 폴더를 숨기려면, "추가"버튼을 클릭합니다.

폴더 찾아보기 창이 뜨면 "숨기려는 폴더를 선택"하고 "확인" 버튼을 클릭합니다.
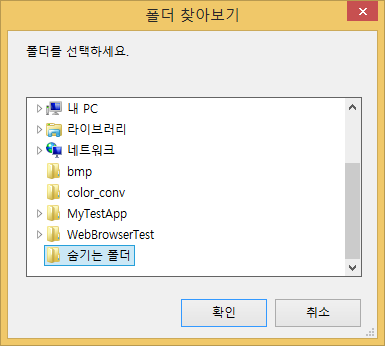
다음과 같이 목록에 추가되었음을 볼 수 있고 폴더가 숨겨진 상태로 변경됩니다.
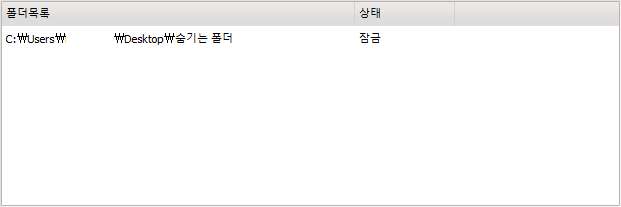
목록에서 폴더를 삭제하려면 "제거" 버튼을 클릭합니다.
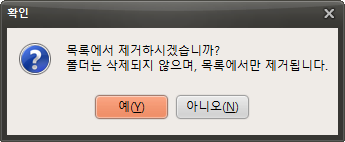
"예" 버튼을 누르면 목록에서 제거되며, 실제 폴더는 삭제되지 않습니다.
3. VirtualDVD 기능 간단히 살펴보기
VirtualDVD를 설치하면 다음과 같이 트레이 아이콘이 추가됨을 볼 수 있습니다.
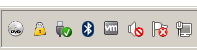
트레이 아이콘에서 마우스 왼쪽 버튼 또는 마우스 오른쪽 버튼을 누르면 다음과 같은 팝업 메뉴가 뜨게 됩니다.
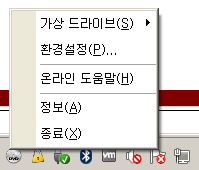
주요 기능은 가상 드라이브와 환경설정 메뉴를 통해서 사용할 수 있습니다.
간단히 ISO 파일을 가상 드라이브로 읽으려면 다음과 같이 가상 드라이브메뉴를 통해서 이미지 넣기 메뉴를 클릭해서
이미지를 추가할 수 있습니다.
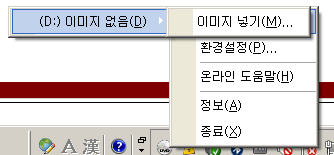
넣은 이미지는 다시 가상 드라이브 메뉴에 이미지 빼기를 통해서 원래대로 되돌릴 수 있습니다.
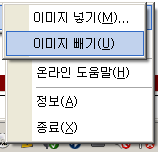
환경설정 메뉴를 통해서 윈도우 시작 시 자동실행 할 것인지 또는 가상 드라이브 개수를 설정할 수 있습니다.
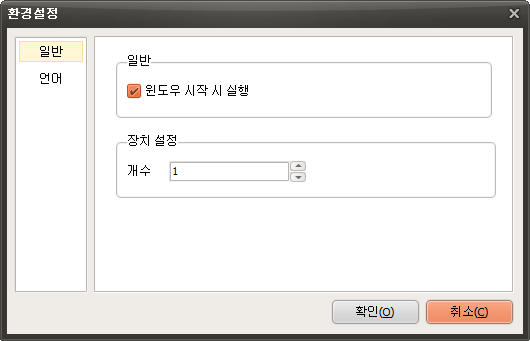
지원하는 이미지 포맷은 다음과 같습니다.
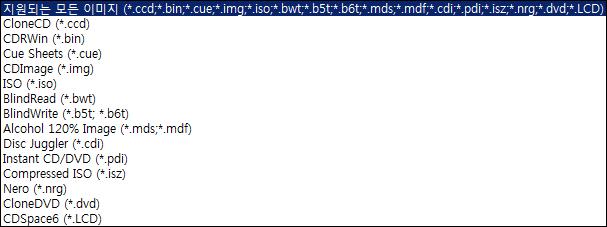
네모박스는 드래그하여 녹화 또는 캡처 영역의 크기를 조절 할 수 있고,
드래그 모양에 아이콘은 녹화 또는 캡처 영역의 위치를 옮길 수 있습니다.
또한 Ctrl키와 Shift키를 방향키와 조합하면 더 세밀하게 이동이 가능합니다.
비밀폴더를 처음 실행하면 다음과 같은 암호 설정창이 뜨며 암호를 먼저 입력해야 프로그램을 사용할 수 있습니다.
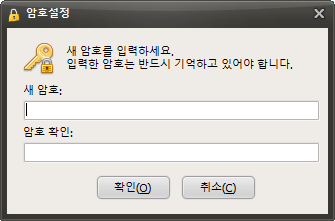
암호를 설정하고 비밀폴더를 실행하면 아래와 같은 버튼들을 볼 수 있습니다.

추가 - 숨기려는 폴더를 추가합니다.
제거 - 이전의 추가한 폴더를 제거합니다. ( 폴더는 삭제되지 않고 목록에서만 삭제됩니다.)
잠금 - 추가 버튼을 통해서 추가한 폴더를 숨깁니다.
해제 - 추가 버튼 또는 잠금 버튼을 통해서 숨겨진 폴더를 보이도록 합니다.
설정 - 주요 설정을 할 수 있는 창을 띄웁니다.
정보 - 프로그램 정보 창을 띄웁니다.
그러면 폴더를 숨기고 다시 원래대로 하는 방법을 알아보겠습니다.
우선 폴더를 숨기려면, "추가"버튼을 클릭합니다.

폴더 찾아보기 창이 뜨면 "숨기려는 폴더를 선택"하고 "확인" 버튼을 클릭합니다.
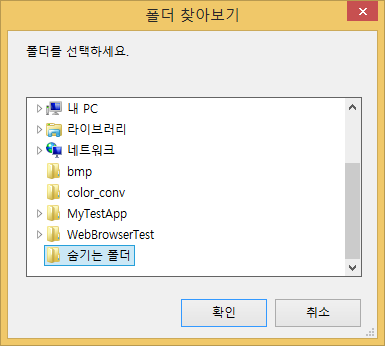
다음과 같이 목록에 추가되었음을 볼 수 있고 폴더가 숨겨진 상태로 변경됩니다.
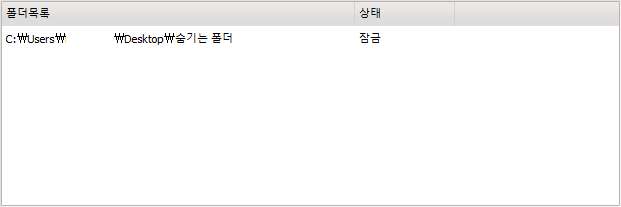
목록에서 폴더를 삭제하려면 "제거" 버튼을 클릭합니다.
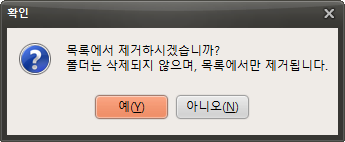
"예" 버튼을 누르면 목록에서 제거되며, 실제 폴더는 삭제되지 않습니다.
3. VirtualDVD 기능 간단히 살펴보기
VirtualDVD를 설치하면 다음과 같이 트레이 아이콘이 추가됨을 볼 수 있습니다.
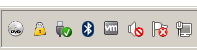
트레이 아이콘에서 마우스 왼쪽 버튼 또는 마우스 오른쪽 버튼을 누르면 다음과 같은 팝업 메뉴가 뜨게 됩니다.
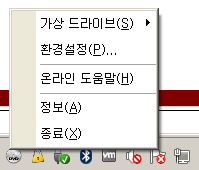
주요 기능은 가상 드라이브와 환경설정 메뉴를 통해서 사용할 수 있습니다.
간단히 ISO 파일을 가상 드라이브로 읽으려면 다음과 같이 가상 드라이브메뉴를 통해서 이미지 넣기 메뉴를 클릭해서
이미지를 추가할 수 있습니다.
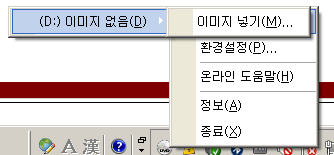
넣은 이미지는 다시 가상 드라이브 메뉴에 이미지 빼기를 통해서 원래대로 되돌릴 수 있습니다.
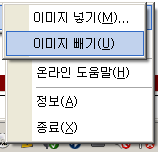
환경설정 메뉴를 통해서 윈도우 시작 시 자동실행 할 것인지 또는 가상 드라이브 개수를 설정할 수 있습니다.
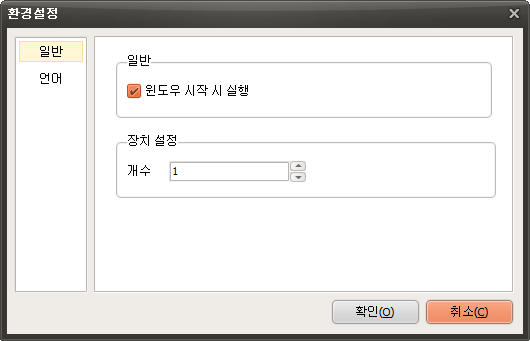
지원하는 이미지 포맷은 다음과 같습니다.
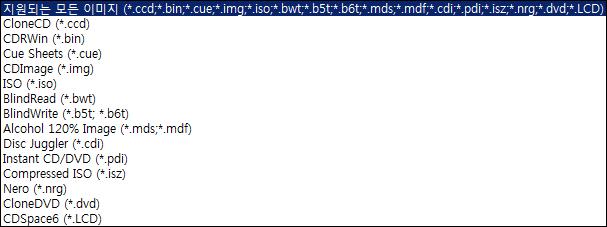
이미지를 추가할 수 있습니다.
'Computer > Computer(컴퓨터 상식)' 카테고리의 다른 글
| "USB 메모리, 다 썼으면 그냥 뽑아도 됩니다" (0) | 2019.04.13 |
|---|---|
| 공유기 사용시 주의 (0) | 2018.10.07 |
| jpg와 png (0) | 2017.06.27 |
| Microsoft Bluetooth® 장치 연결 (0) | 2017.05.18 |
| 휴대폰에 블루투스 헤드셋 연결과 해제방법 (0) | 2017.05.04 |